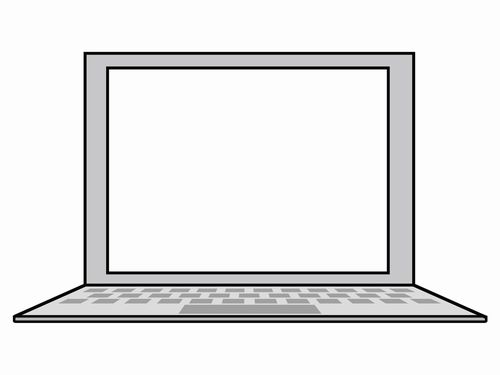
この記事では、スマホでブロスタをプレイしている方に、パソコンでプレイする方法を紹介します。
この記事を読むことで、ブロスタをパソコンでプレイする方法がわかり、ゲームをより楽しむことができるようになります。
ブロスタをパソコンでプレイする方法
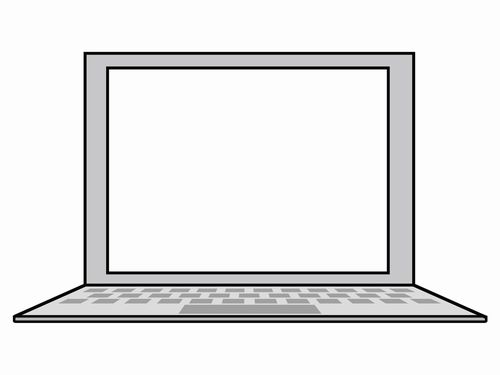
普段スマホでプレイしているブロスタをパソコンでプレイするには、ApowerMirrorをパソコンにダウンロードして、インストールします。
そして、スマホにはApowerMirrorのアプリをインストールしておきます。
そうすることで、スマホでプレイしているブロスタをパソコンでプレイできるようにする準備がととのいました。
この記事では、スマホを使ってパソコンでプレイする方法を紹介します。
Androidのブロスタをパソコンでプレイする方法
パソコンでAndroidのブロスタをプレイするには、USBで接続する必要がありす。
USBでAndroidとパソコンをつなぐ場合はパソコンにAndroidのドライバーが必要です。
パソコンでブロスタを動かすには、Android5.0及びその以上のオペレーティングシステムが搭載されている必要があります。
USBケーブルでの接続方法
まず、パソコンとスマホの両方でApowerMirrorを立ち上げてUSBケーブルでつなぎます。
そして、下の写真のように「スマホで端末のデータへのアクセスを許可しますか?」と出ますので許可をクリックします。
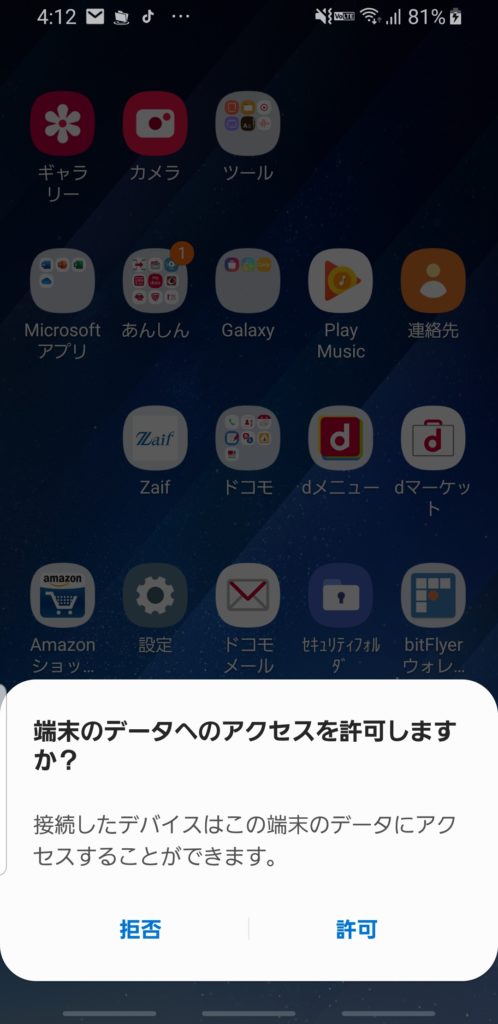
パソコンのApowerMirrorのUSB接続をクリックしてパソコンとAndroidをUSBケーブルでつなげます。(下の写真参照)
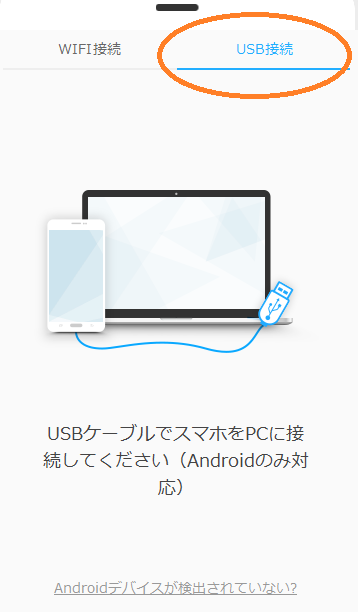
ケーブルをつなぐと接続が始まります。
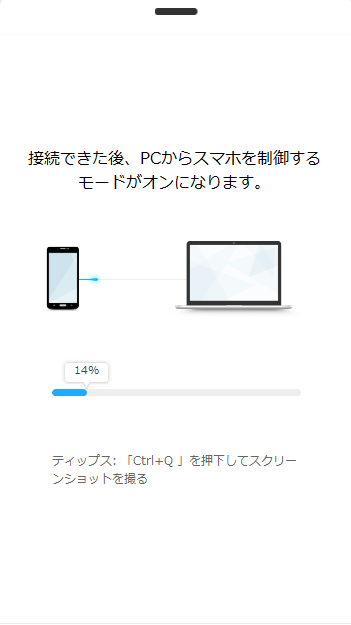
接続の途中でパソコンの方に次の画面が出るとスマホの設定からUSBデバッグをONにします。
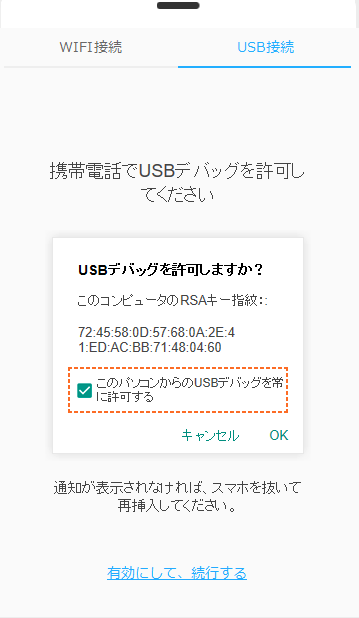
デバッグをONにしたらスマホ側の「USBデバッグを許可しますか?」のOKをクリックします。(下の写真参照)
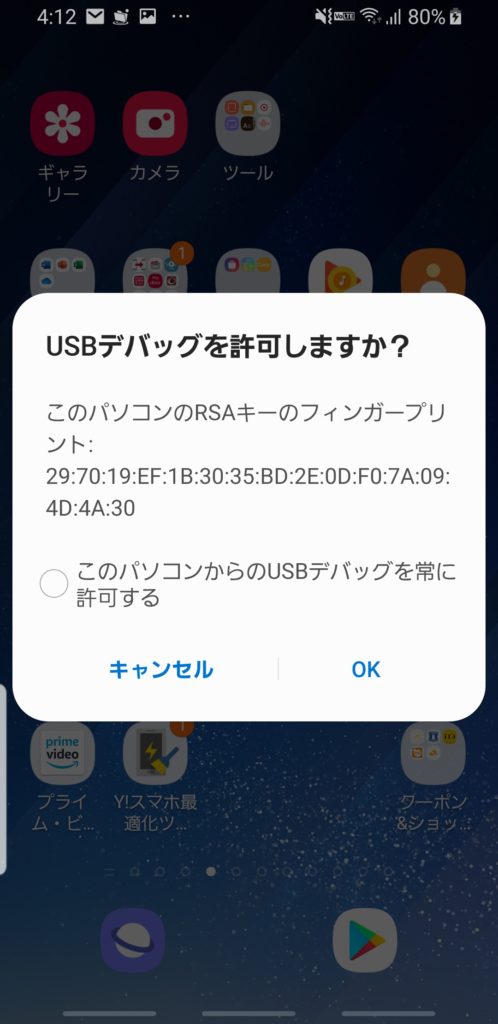
続いてスマホ側の今すぐ開始をクリックします。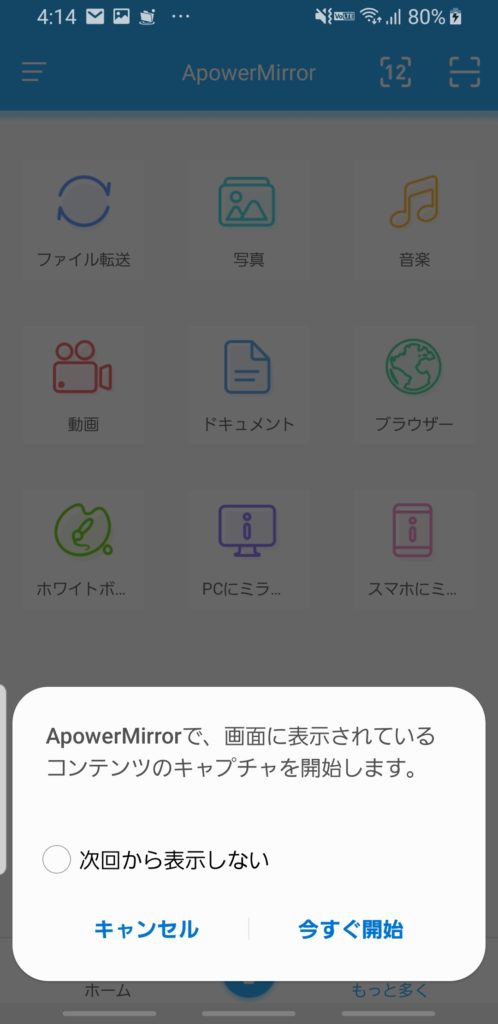
これで接続が完了します。
キーボードの使い方
このままではミラーリングだけで、パソコンのキーボードを使ってゲームができません。
次にキーボードを使ってゲームをする方法を説明します。
まずは、丸印のキーボードのマークをクリックします。
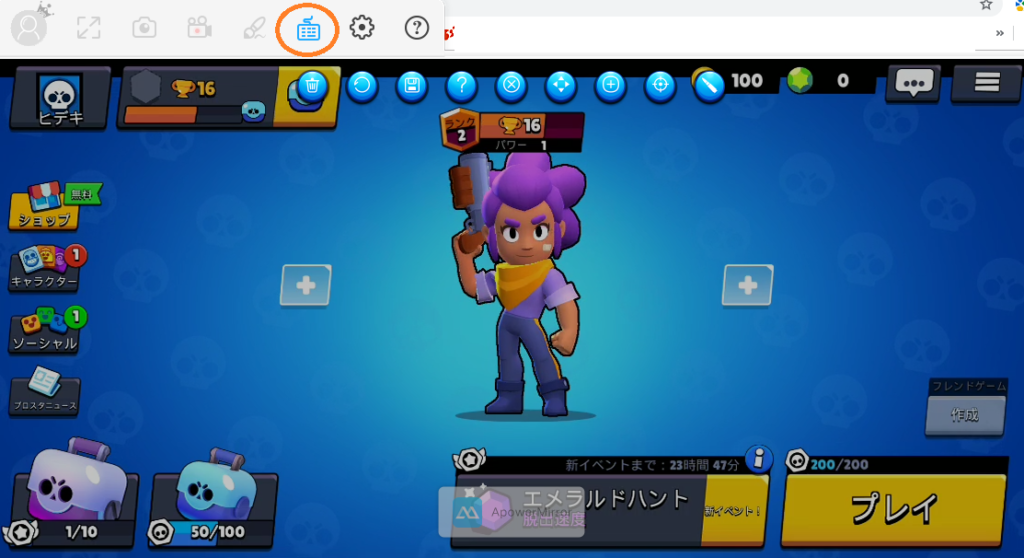
クリックして「正確なゲーム検出」が有効にされていないというボックスが出たら下の有効にするをクリックします。
そして、スマホ側のApowerMirrorアプリの下の写真の丸印の部分をクリックします。
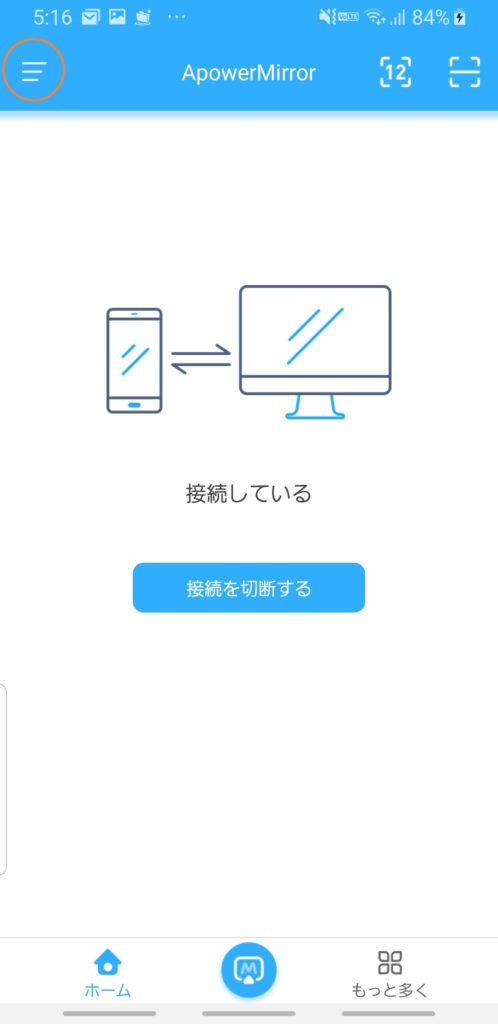
そして下の設定をクリック。

設定画面で、「正確なゲームを検出」をクリック。
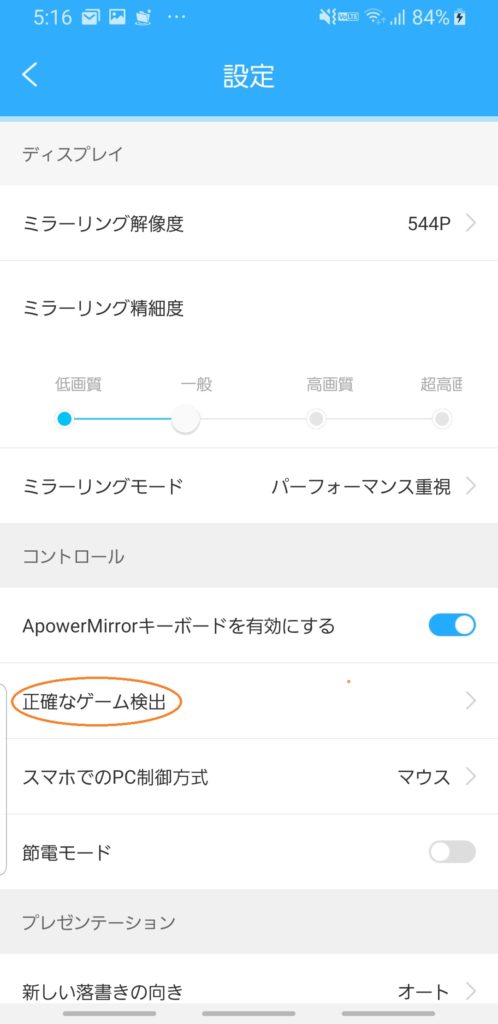
続いて、インストール済みのサービスをクリック。
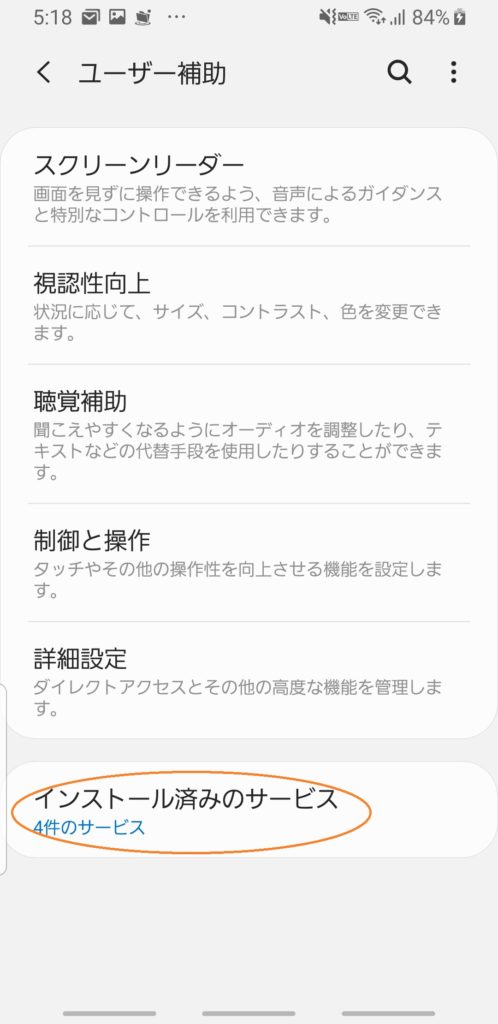
そして、ApowerMirrorをクリックしてONにします。
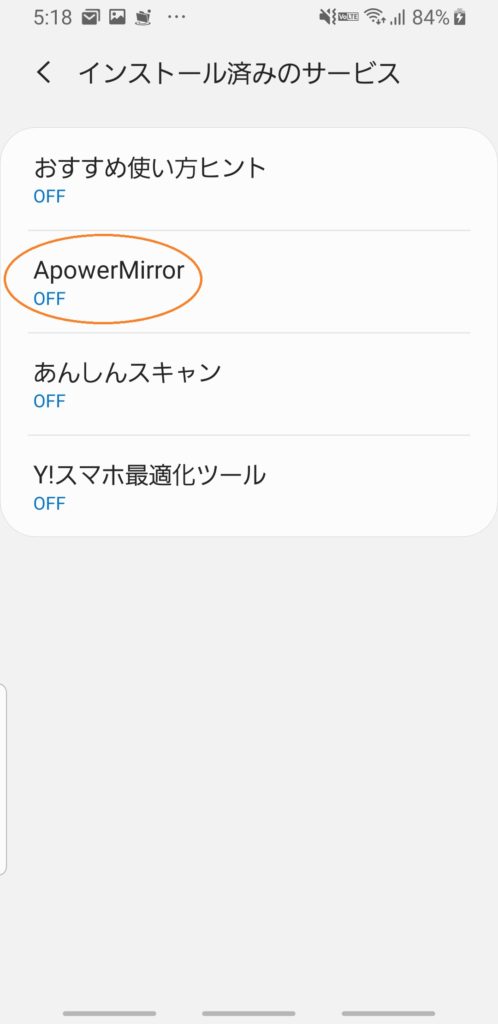
ONにしたら完了です。
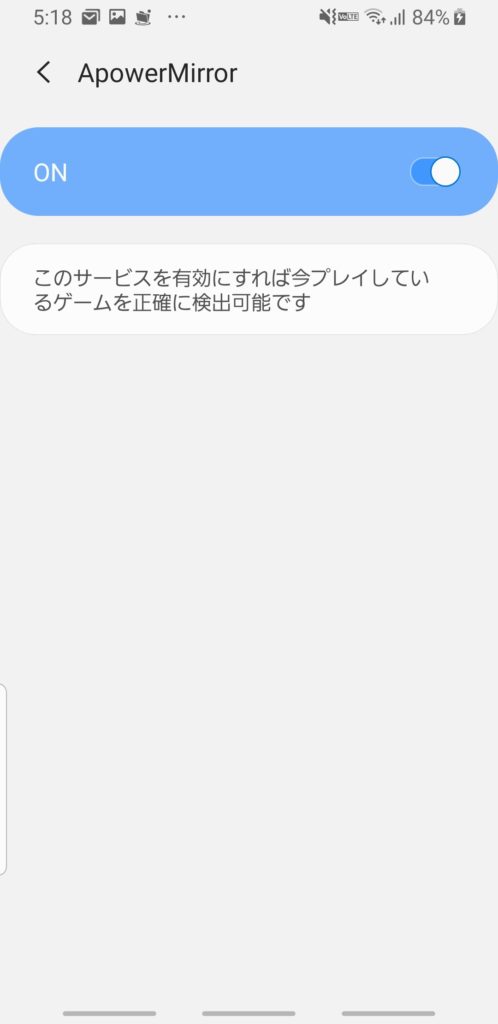
下の画面でONになっていることを確認しておきましょう。
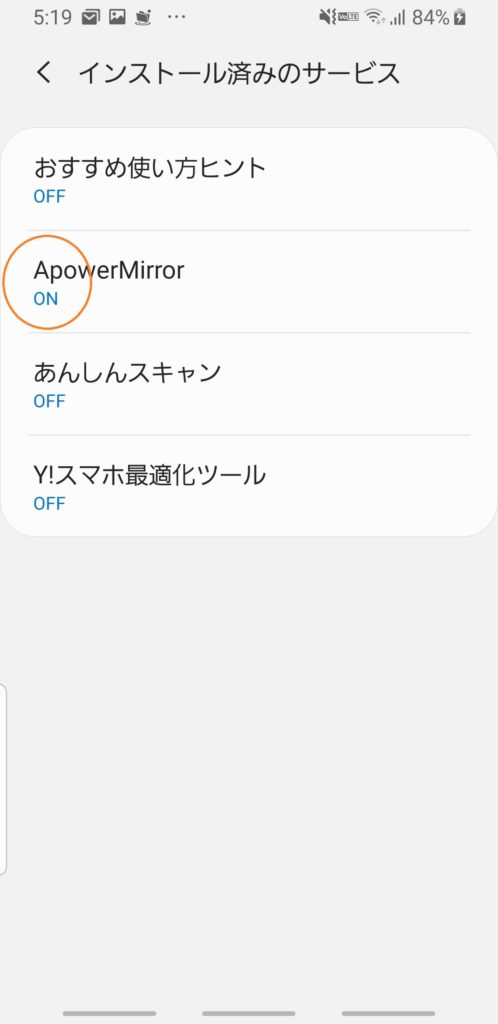
そしてキーボードの設定に戻ります。
まず、プレイをクリックしてプレイ画面に入ります。

プレイ画面で丸印のキーボードのマークをクリックします。(下の写真)

すると、画面上にキーボードの設定ボタンが出ますので、ジョイスティックのマークをクリックします(下の写真のオレンジの丸印)

クリックすると中央にジョイスティックがあらわれます。(上の写真参照)
所定の位置へドラッグ(黄色の矢印)して保存をクリックします。(上の写真参照)
これでパソコンのキーボードでジョイスティックが使えるようになり、自由に動かせます。
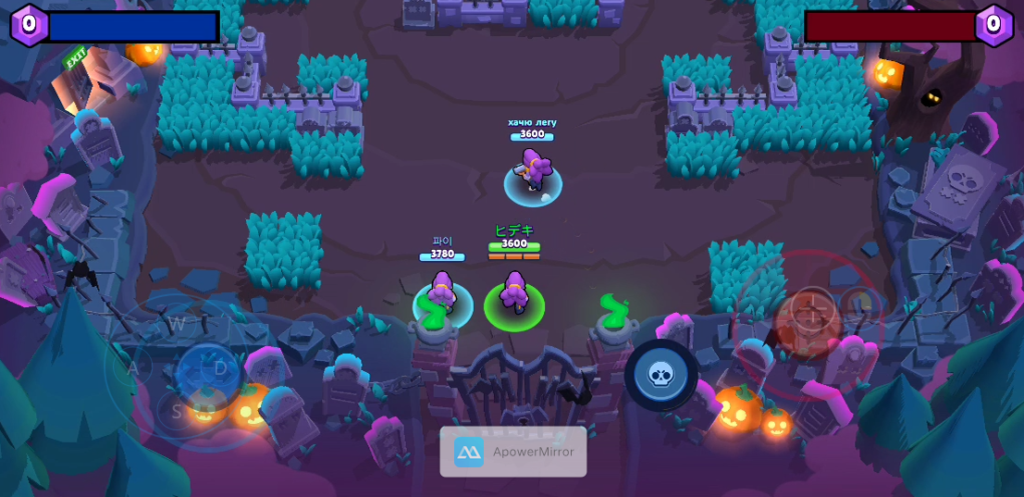
他のボタンも必要に応じてドラッグして使いましょう。
下の表はデフォルトのキーボードのボタンと行う操作です。
| 押すキーボード | 行う操作 |
| マウスの左クリック | 発射 |
| マウスの右クリック | スコープモードの切り替え |
| WASD | 移動 |
| Tab | インベントリを見る |
| X | 一人称・三人称視点 |
| Alt + マウス移動 | フリールック |
| Shift | 走る |
| M | マップ |
| ~ | エイム |
| 1 と 2 | 武器変更 |
| 3、4/5、6 | 医療キット/グレネード |
| F | 拾う |
| Q & E | 左/右リーン |
| G & H | 拾う; 車を運転/に入る |
| V | ドアを開ける/閉める |
| C | しゃがむ |
| Z | 伏せる |
| Space | ジャンプ |
| R | リロード |
| Y | 箱を開く/閉じる |
| T | アイテムを表示/非表示 |
iPhoneやiPadを使ってブロスタをパソコンでプレイする方法
ブロスタをiPhoneやiPadでApowerMirrorを使ってパソコンでプレイする方法は、Wi-Fiを使ってする方法と、USBケーブルを使ってする方法の2通りあります。
ここで紹介する方法は、ios8.0以降のバージョンでApowerMirrorを使う方法です。
Wi-Fiを使って接続する方法
1.iPhoneやiPadにApowerMirrorのアプリをインストールして、パソコンにもApowerMirrorをインストールします。
2.iPhoneやiPadとパソコンを同じWi-Fiにつなげます。
3.iPhoneやiPadのApowerMirrorアプリを開きます。
4.アプリ中央のミラーリングボタンをタップして、パソコンを検索して、ミラーリングしたいパソコンをタップします。(機種によっては、コントロールセンターを開いて画面ミラーリングやAirPlayミラーリングをタップして、Apowersoftのついているパソコン名を選択します)
USBケーブルを使って接続する方法
1.iPhoneやiPadにApowerMirrorのアプリをインストールして、パソコンにもApowerMirrorをインストールします。
2.USBケーブルでiPhoneやiPadをパソコンに接続します(ドライバーをインストールしていない場合は、今すぐインストールボタンをクリックしてインストールします)
※iPhoneやiPadとパソコンを初めてUSBケーブルで接続した場合は、iPhoneやiPadの側に、「このコンピュータを信頼しますか」というウインドウが表示されますので、信頼をタップして、パソコン側で「信頼しました、次へ」をクリックすると自動接続のデバイスを認識して、ミラーリングを開始します。。
3.しばらくすると、iosデバイスの画面がパソコンに映ります。
ブロスタをパソコンでプレイする方法まとめ
これで、スマホのブロスタをパソコンでプレイする方法がわかりました。
迫力があるし、疲れにくいと思います。
いつもより大きな画面でブロスタを存分に楽しんでください。